You receive an error message: “Failed to initialize the application correctly: 0xc0000135” and you cannot understand what is wrong?
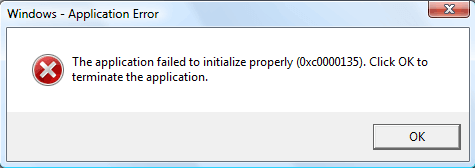
As you may have already noticed (if you searched on the Internet, of course!), the most common reason for this error is that the .NET Framework is not installed (or is installed incorrectly) on your system.
Reasons for the 0xc0000135 error in Windows 10
There are many possible causes of 0xc0000135 error in Windows 10. However, the most common cause is a conflict between third-party applications installed on your computer. Other possible causes:
- corrupted system files
- unnecessary waste of time
- outdated device drivers
- application incomplete installation
- preserved cache
Perform a clean restart
Perform a clean reboot and see if there is still a problem.
- Click Start, type msconfig into the search box and press Enter.
- If you are prompted for an administrator password or confirmation, enter the password or click Next.On the “General” tab click “Selective Start”.
- In the Custom Launch section uncheck the Load autoload items checkbox.
- Open the Services tab, check the box “Hide all Microsoft services” and click “Disable all”.
- Click OK.
- When prompted, click “Reboot”.
After you start your computer, check if the problem is solved.
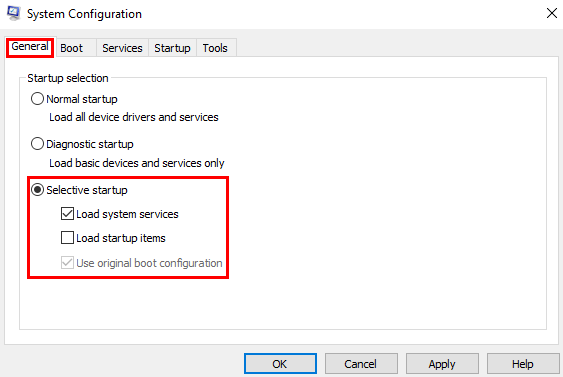
Install the correct version of the .NET Framework
In most cases, the 0xc0000135 error can occur when you run a program that requires the .NET Framework but does not have the .NET Framework or the .NET Framework installed incorrectly on your computer. To solve this problem, all you need to do is install or reinstall the correct version of the .NET Framework. First, determine if you have the .NET Framework on your computer. Just follow these simple steps:
Step 1: Type “control panel” in the search box to open the control panel.
Step 2: In the Control Panel, click Programs, find and click Programs and components.
Step 3: All programs installed on your computer will be listed. Check if any .NET framework exists.
If the .NET Framework exists, just delete it and reinstall it. Otherwise, click here to download and install the correct version of the .NET Framework from the official Microsoft website. Once the .NET Framework is installed, be sure to restart your computer for the installation to take effect. If the 0xc0000135 error does not disappear, try the remaining workarounds.
Update obsolete device drivers
In some cases http://windowsbulletin.com/how-to-fix-application-error-0xc0000135-in-windows/, error code 0xc0000135 appears in Windows 10 after Windows update is installed. If so, it is possible that one of your device drivers is no longer supported by your new Windows operating system. So you need to update it.
Here’s how:
- Right-click on the “Start” menu and select “Device Manager”.
- Make sure that there are yellow exclamation points next to the device driver names in the list. If so, click>, then right-click the driver name.
- Select Update driver.
- Now you will be presented with two options. Select “Automatically check for driver updates”.
- Follow the on-screen instructions to complete the process. Wait until Windows finds a suitable device driver and updates to the latest version.
- When the process completes, reboot your computer.